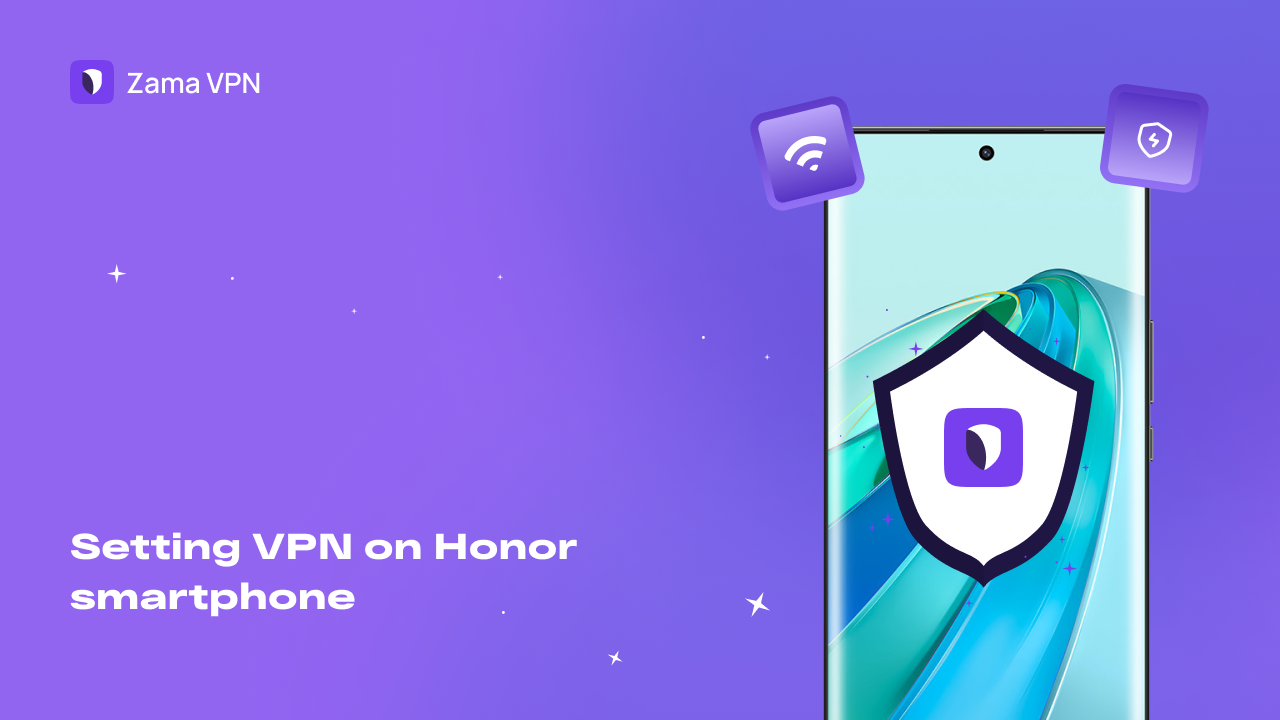
##VPN: What Is It and How Does It Work?
A VPN (Virtual Private Network) is a virtual private network that provides a secure connection between devices over a public network, such as the internet. It operates by creating an encrypted tunnel between your device and a VPN server, which then transmits your traffic through this tunnel.
When you connect to a VPN, your device is assigned a new IP address from the VPN server, which may be located in a different country. This allows you to browse websites anonymously and bypass geographical restrictions on content.
VPNs also encrypt all your traffic, making it virtually impossible for hackers or your internet service provider to track your online activity. This is especially important when using public Wi-Fi networks, where attackers can easily intercept unprotected data.
Step-by-Step Guide to Setting Up a VPN on Honor Devices
Through Built-in Settings and VPN Configuration
To use a VPN on your Honor smartphone, follow these simple steps:
-
Register for a service that provides VPN access.
-
Ensure your smartphone is connected to the internet.
-
Open the mobile device's settings and navigate to the "Wireless Networks" section.
-
Select "VPN" and click the "Add VPN Network" button.


-
In the pop-up window, fill in the fields: Name (a custom name for the new network) and Server (the address for connecting to the VPN network).
-
Click the "Save" button.

-
In the newly created network, fill in the "Username" and "Password" fields, check the "Save credentials" box, and click "Connect."

-
If all data is entered correctly, a key icon will appear in the status bar, and a notification in the quick access menu will indicate that the device is connected to the VPN.
Using an Application
- Open the Google Play Store and search for the Zama VPN app. Alternatively, visit the website and click the “Download on Google Play” button.
- Click "Install" and wait for the installation process to complete.

- Launch the VPN app.
- Create and log into your account.

- Follow the provider's instructions to select a preferred server and configure additional parameters, if necessary.

- Press the connect button.

- Once connected successfully, you should see a notification confirming that the VPN is active.
Now, you can browse the internet knowing your data is protected. All your online activities will pass through an encrypted tunnel, ensuring security and privacy.
Where to Find a Quality VPN Service?
VPN services can be found via online search, but it’s essential to pay attention to user reviews and ratings to choose a reliable and high-quality service. If you want to save time, consider Zama VPN.
Why Choose Zama VPN?
- Unlimited Traffic: Users can download and upload files without data limits.
- Fast Servers: Allows users to select the fastest and most stable server for their needs.
- Privacy and Security: Zama does not keep logs of user activity, guaranteeing complete privacy and online security.
- Compatibility: Zama is compatible with most devices and operating systems, including Windows, macOS, iOS, and Android.
How to Verify Your VPN Connection?
To check if your VPN is working correctly, follow these steps:
- Open your browser and go to any website that displays your IP address.
- If you want to check your IP address using the service 2ip.io, visit the site and click the "Check IP" button. The site will show your current IP address.
- Then connect to the VPN and check your IP address again using 2ip.io. If the IP addresses from the two checks differ, your VPN is functioning correctly.
